Window Application Project In C#.net Free Download
Walkthrough: Create a traditional Windows Desktop application (C). 14 minutes to read.In this articleThis walkthrough shows how to create a traditional Windows desktop application in Visual Studio.
The example application you'll create uses the Windows API to display 'Hello, Windows desktop!' You can use the code that you develop in this walkthrough as a pattern to create other Windows desktop applications.The Windows API (also known as the Win32 API, Windows Desktop API, and Windows Classic API) is a C-language-based framework for creating Windows applications.
It has been in existence since the 1980s and has been used to create Windows applications for decades. More advanced and easier-to-program frameworks have been built on top of the Windows API, such as MFC, ATL, and the.NET frameworks.
C# Windows Form Application Projects
Even the most modern code for UWP and Store apps written in C/WinRT uses the Windows API underneath. For more information about the Windows API, see. There are many ways to create Windows applications, but the process above was the first.
ImportantFor the sake of brevity, some code statements are omitted in the text. The section at the end of this document shows the complete code. Prerequisites.A computer that runs Microsoft Windows 7 or later versions. We recommend Windows 10 for the best development experience.A copy of Visual Studio. For information on how to download and install Visual Studio, see. When you run the installer, make sure that the Desktop development with C workload is checked. Don't worry if you didn't install this workload when you installed Visual Studio.
You can run the installer again and install it now.An understanding of the basics of using the Visual Studio IDE. If you've used Windows desktop apps before, you can probably keep up. For an introduction, see.An understanding of enough of the fundamentals of the C language to follow along. Don't worry, we don't do anything too complicated.Create a Windows desktop projectFollow these steps to create your first Windows desktop project and enter the code for a working Windows desktop application. Make sure that the version selector in the upper left of this page is set to the correct version of Visual Studio that you are using.
To create a Windows desktop project in Visual Studio 2019.From the main menu, choose File New Project to open the Create a New Project dialog box.At the top of the dialog, set Language to C, set Platform to Windows, and set Project type to Desktop.From the filtered list of project types, choose Windows Desktop Wizard then choose Next. In the next page, enter a name for the project, and specify the project location if desired.Choose the Create button to create the project.The Windows Desktop Project dialog now appears. Under Application type, select Windows application (.exe). Under Additional options, select Empty project. Choose OK to create the project.In Solution Explorer, right-click the DesktopApp project, choose Add, and then choose New Item.In the Add New Item dialog box, select C File (.cpp).
In the Name box, type a name for the file, for example, HelloWindowsDesktop.cpp. Choose Add.Your project is now created and your source file is opened in the editor. To continue, skip ahead to. To create a Windows desktop project in Visual Studio 2017.On the File menu, choose New and then choose Project.In the New Project dialog box, in the left pane, expand Installed Visual C, then select Windows Desktop. In the middle pane, select Windows Desktop Wizard.In the Name box, type a name for the project, for example, DesktopApp. Choose OK.In the Windows Desktop Project dialog, under Application type, select Windows application (.exe).
Under Additional options, select Empty project. Choose OK to create the project.In Solution Explorer, right-click the DesktopApp project, choose Add, and then choose New Item.In the Add New Item dialog box, select C File (.cpp).
In the Name box, type a name for the file, for example, HelloWindowsDesktop.cpp. Choose Add.Your project is now created and your source file is opened in the editor. To continue, skip ahead to. To create a Windows desktop project in Visual Studio 2015.On the File menu, choose New and then choose Project.In the New Project dialog box, in the left pane, expand Installed Templates Visual C, and then select Win32.
Microsoft installer 3.1 download. In the middle pane, select Win32 Project.In the Name box, type a name for the project, for example, DesktopApp. Choose OK.On the Overview page of the Win32 Application Wizard, choose Next.On the Application Settings page, under Application type, select Windows application.
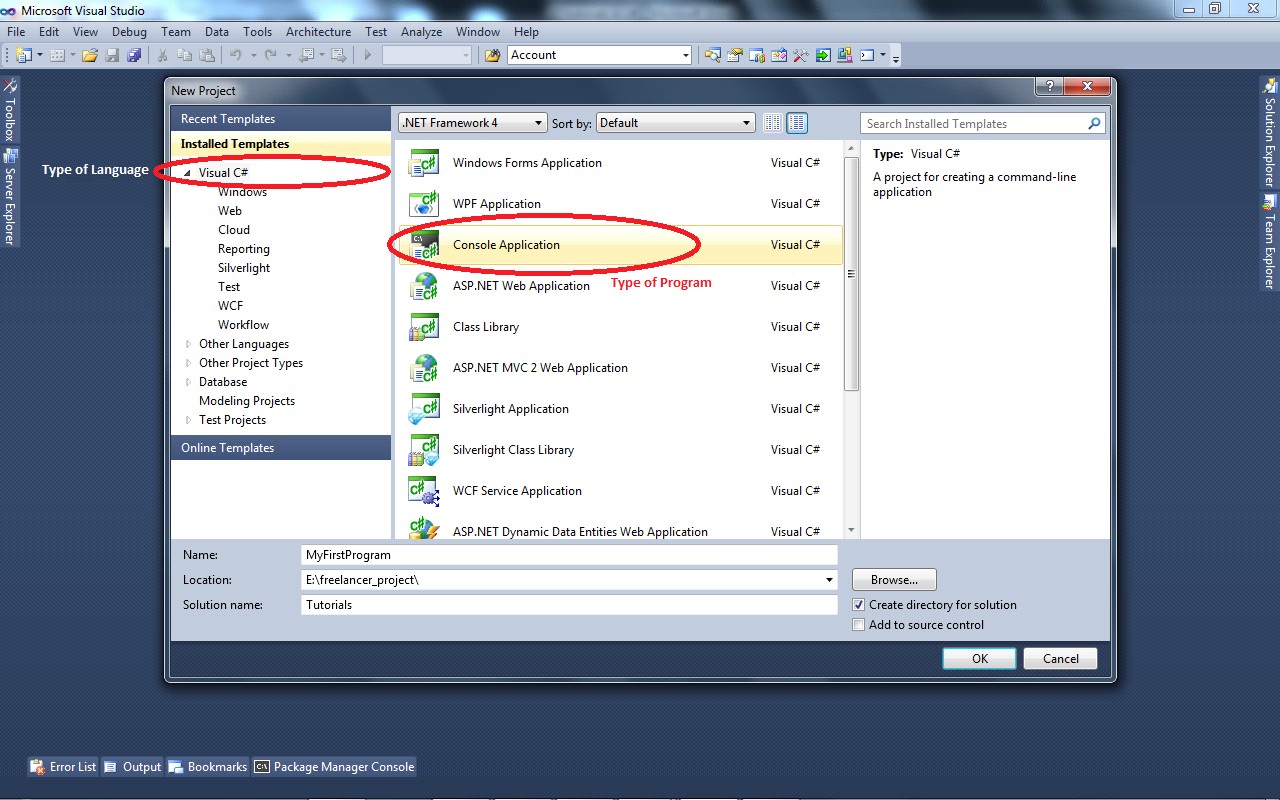
Under Additional options, select Empty project. Choose Finish to create the project.In Solution Explorer, right-click the DesktopApp project, choose Add, and then choose New Item.In the Add New Item dialog box, select C File (.cpp). In the Name box, type a name for the file, for example, HelloWindowsDesktop.cpp. Choose Add.Your project is now created and your source file is opened in the editor. Create the codeNext, you'll learn how to create the code for a Windows desktop application in Visual Studio. To start a Windows desktop application.Just as every C application and C application must have a main function as its starting point, every Windows desktop application must have a WinMain function. WinMain has the following syntax.
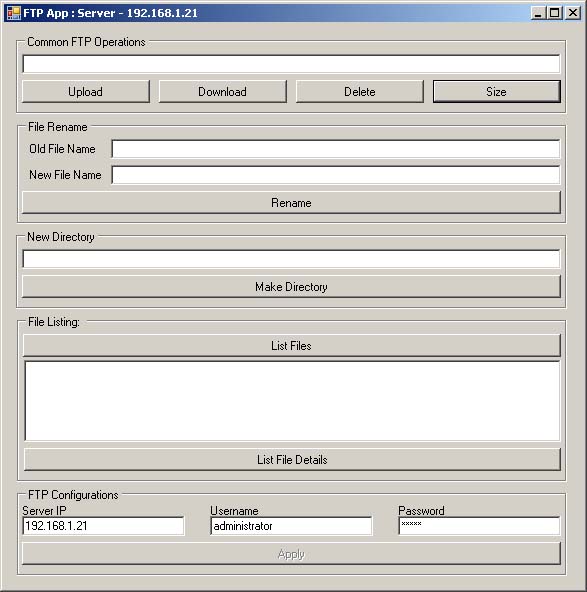
C# Windows Form Application Projects
Int CALLBACK WinMain(In HINSTANCE hInstance,In HINSTANCE hPrevInstance,In LPSTR lpCmdLine,In int nCmdShow);For information about the parameters and return value of this function, see.